Reset your password
If you have forgotten your password you can reset it at https://passwordreset.microsoftonline.com, following the onscreen instructions.
Before you start
- This services requires you to have set up Multi Factor Authentication.
- If you are on campus, it is best to do this on a wired connection as you need to disconnect from eduroam.
- If you are a member of staff with a UoR managed laptop and are not on campus, you should connect to VPN for a short period after you've changed your password to allow systems to update with your new password. Click here for more info on accessing VPN (staff only).
- Please note that it can take up to 20 mins for your new password to sync with all systems
Forget eduroam
Important - forget the Wi-Fi network "eduroam" on all your devices (laptop, tablet, smart phone etc.) before you change your password. Once you have changed your password, connect to eduroam again with the new password. This will prevent your account from locking due to eduroam repeatedly trying to auto-connect using the old password.
How to change your password
If you know your username/password then go to https://passwordreset.microsoftonline.com (or https://office.com and click 'Can't access your account?' on the login screen). Enter your username, pass the Captcha and select ‘I know my password'. Follow onscreen instructions.
I don't know my username
To reset your own password, you need to know your IT username which was given to you when you first started.
- For students, your username will be in the format of ab123456@student.reading.ac.uk, including Henley Business School students.
- For post graduate students, your username will be in the format of ab123456@student.reading.ac.uk, including Henley Business School students
- For staff it's in the format of ab123456@reading.ac.uk (example) including Henley Business School.
If you are still unsure, please raise a ticket by emailing dts@reading.ac.uk or calling 0118 378 6262 and one of the team can help.
How do I reset my password?
*This services requires you to have set up Multi Factor Authentication. If you haven't, the site will inform you of this and instruct you to contact your Administrator (i.e. DTS). AHEP students will also have to raise a ticket with DTS for a password reset. To raise a ticket, email dts@reading.ac.uk or call 0118 378 6262.
1. Go to Office.com
2. Click ’Sign in’ and then ‘Can’t access your account?’

Click Sign in at Office.com, and then click ‘Can’t access your account?’
3. Click ‘Work or school account’
On the next page click on the ‘Work or school account’ menu option
4. Enter your username
On the next page enter your University email address in the ‘User ID’ text field, pass the Captcha. Click ‘Next’.
5. Select ‘I’ve forgotten my password’
Now select the option for ‘I’ve forgotten my password’ and click ‘Next’
6. Verification by MFA
There are several options for verifying yourself with your username (only those you set up will appear).
- Email my alternative email address
- Call my mobile phone number
- Enter a code from my authenticator app
Email my alternative email address
If you choose this option, an email will be sent to the alternative email address you gave when setting up MFA (remember that you won't be able to get in to your UoR email unless you are already signed in, so this needs to be a personal email address).

On the next page enter the verification code from the email into the text field and click 'Next'.
Verify yourself by a call to a mobile phone number
Enter the phone number you provided (as per the last two digits shown) and click ‘Next’.
You will receive an automated phone call with a verification code. Enter the verification code into the text field and click ‘Next’
Enter a code from your Authenticator app
With this option, you will need to open the Microsoft Authenticator app on your mobile.
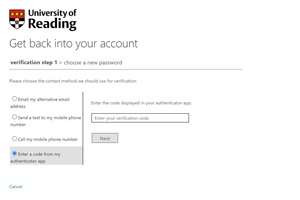
When prompted, open the Authenticator app. This will display a code. Enter the verification code into the text field and click ‘Next’
7. Enter your new password
The final step. Make sure the password you choose is strong.
Note:
If you have any problems, please contact the Service Desk by emailing dts@reading.ac.uk or calling 0118 378 6262, or you can visit us on the First Floor of the Library at Whiteknights.
Updated by lm920207 on 24/02/25






